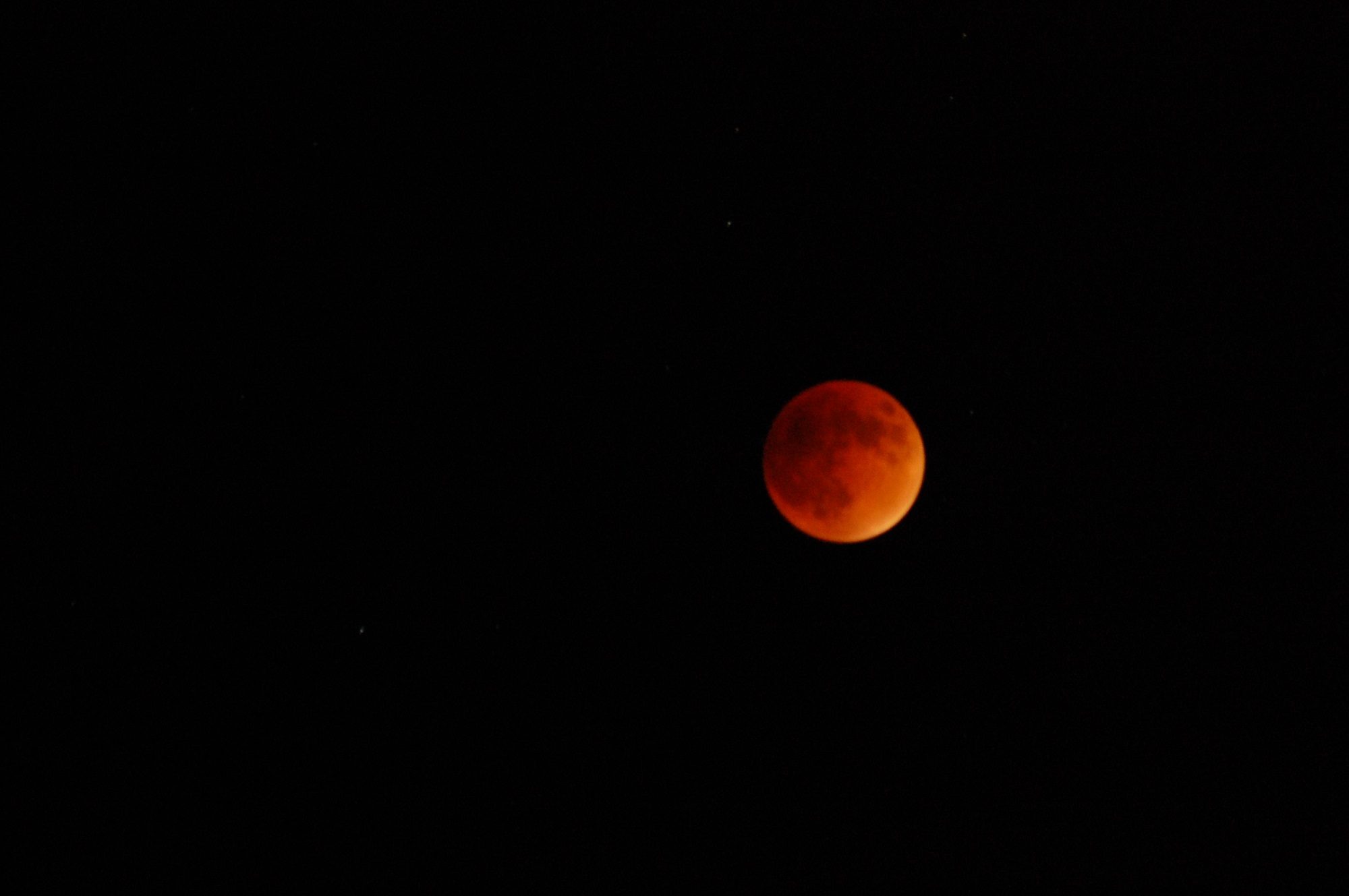If the ArcMap clip tool is simply not running, even how many times you have restarted the application, there are some options you could try to resolve this problem.
1. Check if all features and data you are using have the same coordinate system. Then run the clip tool again.
2. If the #1 option does not help, try running an ArcMap repair. To repair: a) Go to the Windows Control pane
b) Then go to the Add/Remove Programs
c) Click the ArcMap program
d) Click the Uninstall/Change
e) When you click NEXT, a window would appear that would show three options. Pick the option to “Repair”.
d) Wait as ArcMap runs the repair.
e) After the repair, run the clip tool again.
3. If the first two options do not work, try this option: disable “Background GeoProcessing.” To do this:
a) Open ArcMap and click “Geoprocessing” menu
b) Then click on Geoprocessing Options
c) Uncheck the box by “Enable” under Background Processing
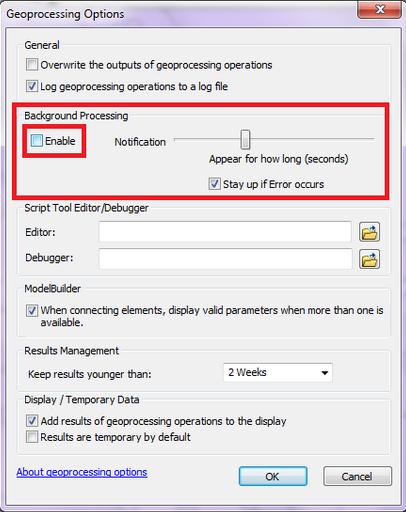
d) Click OK and then run the clip tool again.
If you are successful with any of the options above, you would see something like this when you run the clip tool.
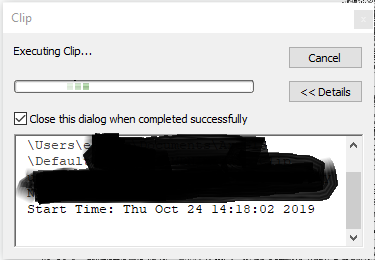
Leave a message if you have other questions.