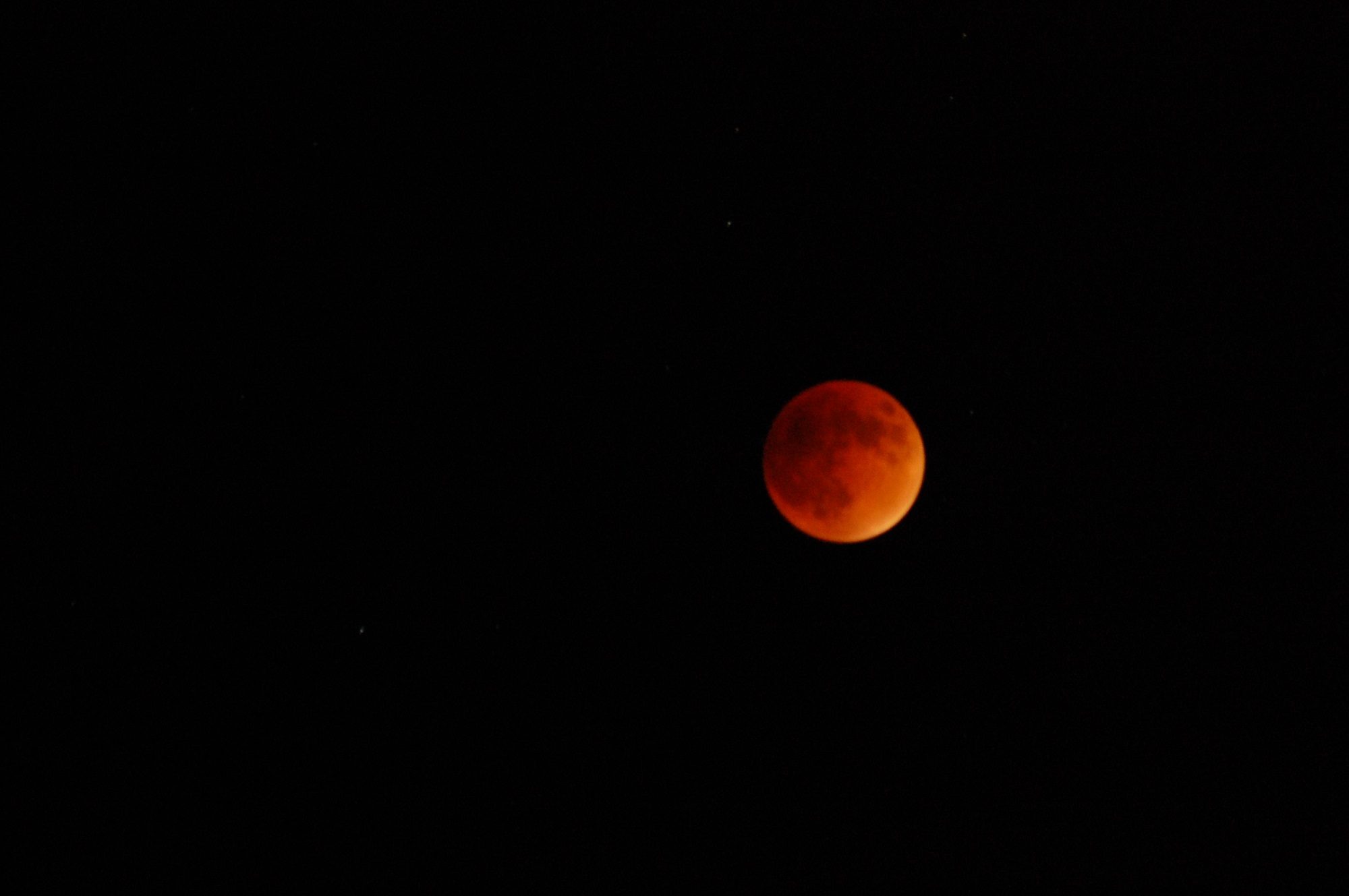If you need to import or add an ArcGIS shapefile to Google Earth Pro as a reference for on-screen digitizing, here are the easy steps on how to do it.
- Download and install Google Earth Pro to your PC or Mac. Google Earth Pro requires a license key. If you do not have a key, use your email address and the key GEPFREE to sign in.
- Once installed, in the Google Earth Pro main window, go to File –> Open. In the next window, find the directory where you stored your stored shapefile.
- You only need to add the file with .shp extension. Select the shapefile and click “Open”.
- When asked if you want to apply a style template to the features you ingested — click YES.
- When asked to pick a Style Template, choose “Create New Template”. Then click OK.
- In the “Style Template Settings” window, you can change the properties of your shapefile such as colors or you can keep the defaults. Click OK.
- When asked to save the template, click “Save”.
- The shapefile will now appear on your Google Earth Pro screen.