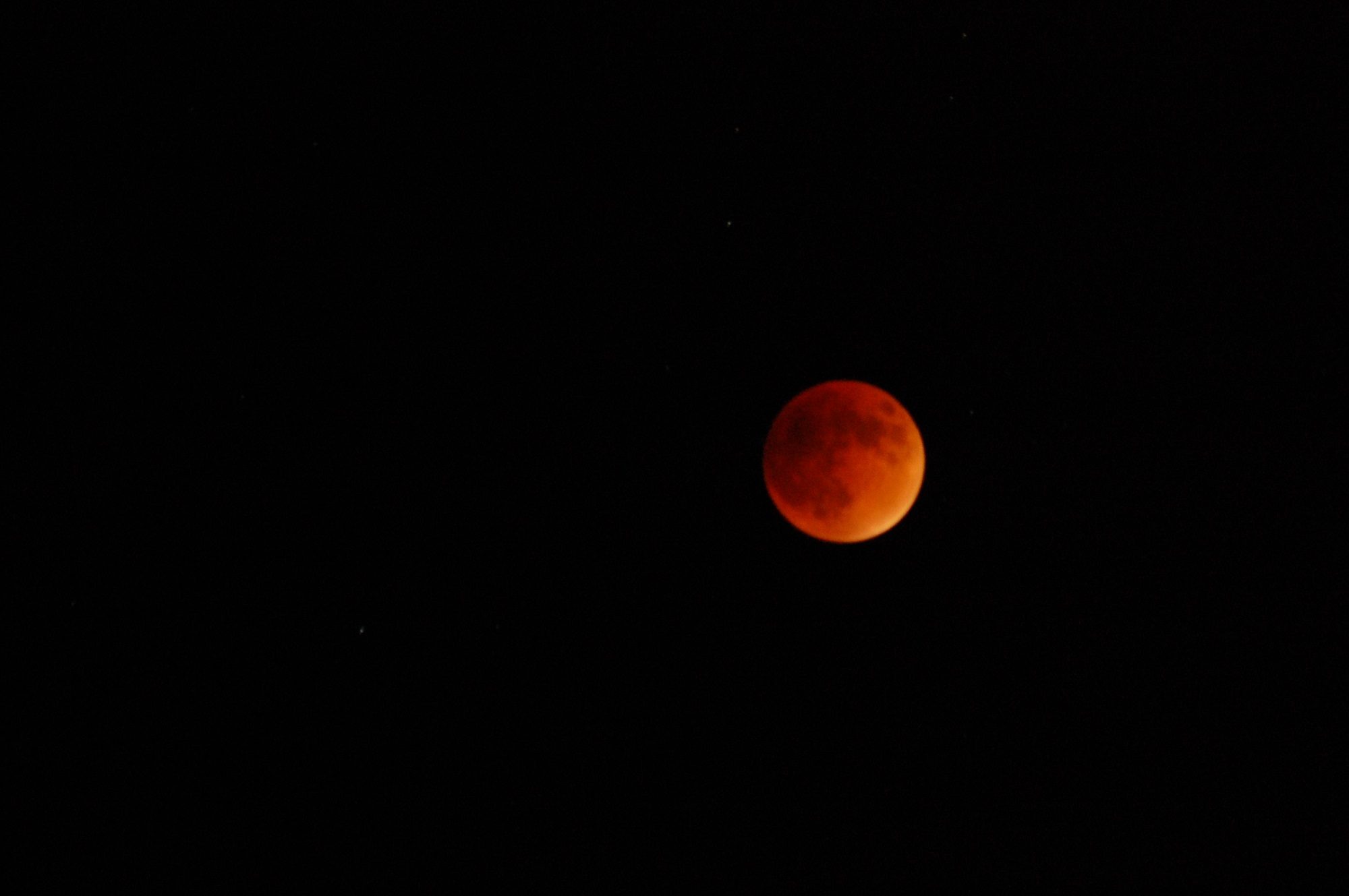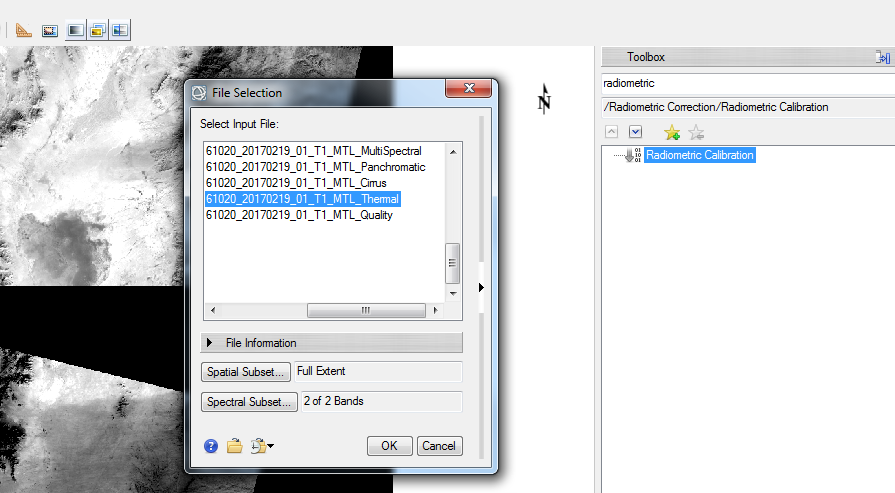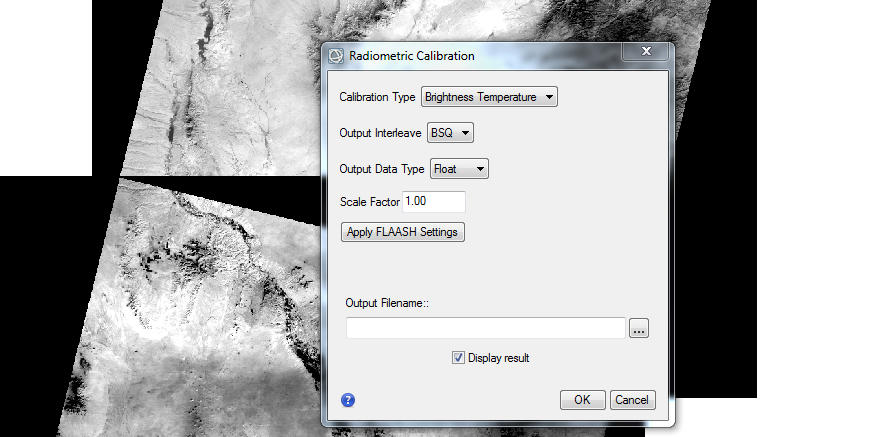Use the ENVI tool and save some image preprocessing time by following these simple steps for radiometric calibration of a number of satellite images, including Landsat 8 OLI, GeoEye, QuickBird, Sentinel, RapidEye, SPOT DIMAP, WorldView, and Ziyuan. The ENVI tool allows you to calibrate image data to radiance, reflectance, or brightness temperatures.
Step 1: Open the Metadata file from ENVI (File-> Open). Use the table below, as provided by ENVI, for guide in which file to open for each sensor type.
| Sensor | Calibration Options | Metadata File to Open | ||
| Radiance | Reflectance | Brightness Temperature |
||
| ALOS AVNIR-2 and PRISM Level-1B2 data | • | • |
HDR*.txt |
|
| AlSat-2A | • |
.dim |
||
| DMC DIMAP | • | • |
.dim |
|
| EO-1 ALI | • | • | Use the File > Open As > Optical Sensors > EO-1 > HDF4 menu option and select a *_HDF.L1G file. A *_MTL.L1G file must be in the same directory. | |
| EO-1 Hyperion Level-1R | • | • | Use the File > Open As > Optical Sensors > EO-1 > HDF menu option and select an .L1R file. Calibration metadata is hard-coded into the application and not read from any metadata files. | |
| Gaofen-1 | • | • | Use the File > Open As > Optical Sensors > CRESDA > GF-1 menu option and select an .xml file. | |
| GeoEye-1 | • | • |
.til |
|
| IKONOS | • | • |
metadata.txt |
|
| KOMPSAT-3 | • |
*_aux.xml |
||
| Landsat TM, ETM+, and Landsat-8 OLI/TIRS data | • | • | • |
*_MTL.txt, *WO.txt, *.met |
| OrbView-3 | • | • |
.tif |
|
| Pleiades Primary or Ortho (single or mosaic) | • | • |
DIM*.xml |
|
| QuickBird | • | • |
.til |
|
| RapidEye Level-1B and -3A (TIFF, NITF) | • | • |
*_metadata.xml A NITF/NSIF license is required to open NITF files. |
|
| ResourceSat-2 | • |
.h5 |
||
| Sentinel-2 | • | • |
*.xml |
|
| SPOT DIMAP | • | • |
DIM*.xml |
|
| SSOT DIMAP | • |
METADATA.DIM |
||
| TripleSat | • | • |
*.xml |
|
| WorldView | • | • |
.til |
|
| Ziyuan-1-02C | • | • | Use the File > Open As > Optical Sensors > CRESDA > ZY-1-02C menu option. Select from the following files: *.orientation.xml opens the MUX-PAN data product with metadata, *-MUX.xml opens multispectral data with metadata, *-PAN.xml opens panchromatic data with metadata, and *.xml opens the HRC data product (images with two parallel cameras) with metadata. | |
| Ziyuan-3A | • | • | Use the File > Open As > Optical Sensors > CRESDA > ZY-3 menu option. Select from the following files: *.orientation.xml opens the TLC data product (images with nadir, forward, backward view) with metadata, *.xml opens multispectral data with metadata, *-NAD.xml opens TLC nadir-view data with metadata. | |
Step 2: Use the ENVI search in Toolbox and search for “Radiometric Calibration”. Double click on “Radiometric Calibration” to open the “File Selection” window. For Landsat 8 OLI, choose the thermal band option as shown in the image. Click “OK”.
Step 3: In the “Radiometric Calibration” window, choose the option of “Brightness Temperature” from drop-down menu. Provide the output name and the directory where you have to save the data. Check “Display result” so that the image automatically displays on your screen upon completion.
Good luck!